Saber más
Escogiendo un buscador que no nos rastree ni elabore perfiles automáticos (DuckDuckGo, Startpage o Searx) podemos hacer que nuestros datos de búsqueda sean un poco más privados.
 Starpage
Starpage
Haz clic aquí para buscar con Startpage,
o aquí para añadir Starpage a tu navegador.
 DuckDuckGo
DuckDuckGo
Haz clic aquí para buscar con DuckDuckGo.
Muchos motores de búsqueda registran nuestras consultas de búsqueda y mantienen bases de datos masivas que llegan hasta los detalles más íntimos de nuestra vida. La revelación de estos detalles a otras personas puede ser embarazoso e incluso causar un gran daño.
Desafortunadamente, la información almacenada con un tercero recibe una protección legal mucho más débil que la de tu propio ordenador. Puede ser demasiado fácil para el gobierno, empresas de datos o litigantes individuales obtener acceso a tu historial de búsqueda y conectarlo con tu identidad.
subir
 Pasos para los usuarios de Firefox
Pasos para los usuarios de Firefox
 selecciona la línea 'Ayuda' (el icono de interrogación ubicado en la parte inferior)
selecciona la línea 'Ayuda' (el icono de interrogación ubicado en la parte inferior)
 Pasos para los usuarios de Chrome
Pasos para los usuarios de Chrome
 selecciona la línea 'Ayuda' y, a continuación, 'Información de Google Chrome'.
selecciona la línea 'Ayuda' y, a continuación, 'Información de Google Chrome'.
 Pasos para los usuarios de Safari
Pasos para los usuarios de Safari
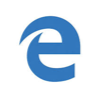 Pasos para los usuarios de Edge
Pasos para los usuarios de Edge
 Pasos para los usuarios de Opera
Pasos para los usuarios de Opera

 significa que el sitio 'Es seguro'.
significa que el sitio 'Es seguro'.
 significa que 'No es seguro' o 'Peligroso'.
significa que 'No es seguro' o 'Peligroso'.
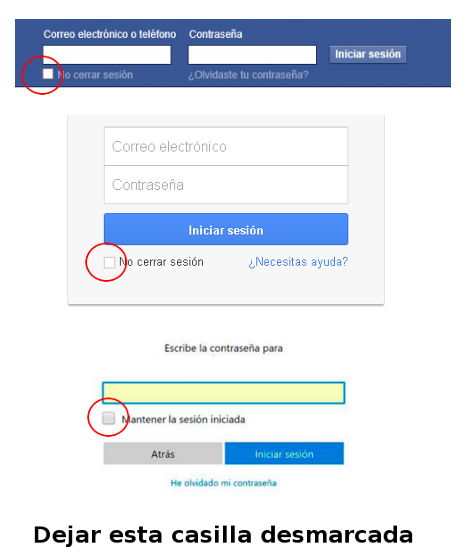
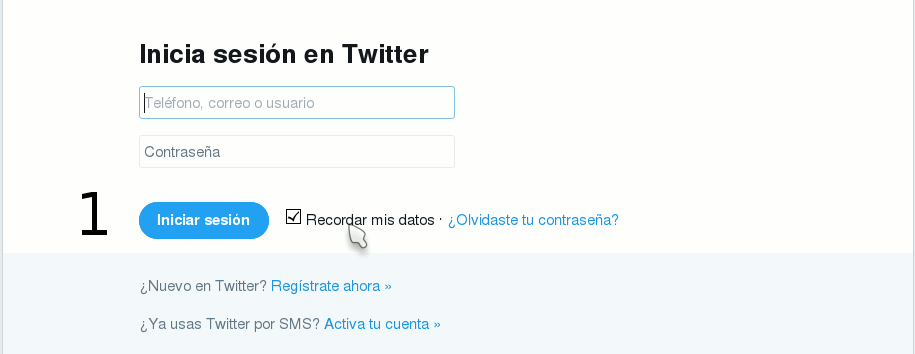
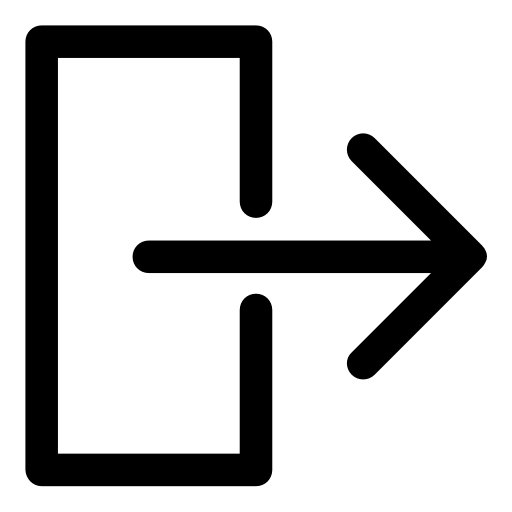 o
o 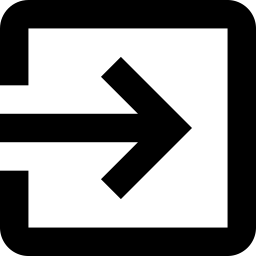 o
o 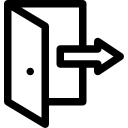 . Generalmente están situados arriba a la derecha de la pantalla.
. Generalmente están situados arriba a la derecha de la pantalla.
 Starpage
Starpage
 DuckDuckGo
DuckDuckGo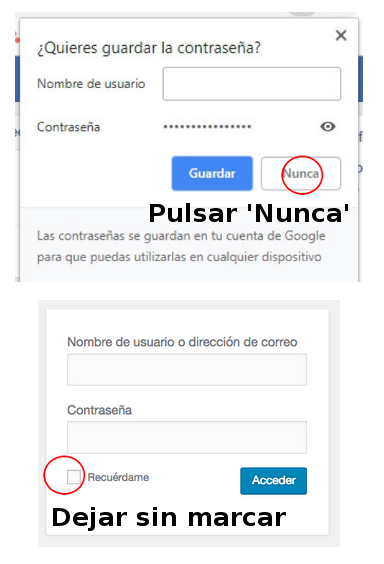
 el icono de la pestaña.
el icono de la pestaña.
 el botón de la máscara para cambiar a navegación privada. La máscara se volverá morada cuando estés en el modo de navegación privada.
el botón de la máscara para cambiar a navegación privada. La máscara se volverá morada cuando estés en el modo de navegación privada.
 Explorer 9
Explorer 9 Privacy Badger
Privacy Badger Disconnect
Disconnect